What You Can Do Right Now to Help Your Business or Nonprofit During COVID-19: PART FIVE
Understand Google's Tools (Part One)

Let’s Talk About Google Analytics and Google Tag Manager.
Howdy! Last weekend I put on my green bandana mask and picked up a banjo off a friend’s porch, which I’ve decided I’m going to learn to play. Right now, as I write this, I’m watching a spotted towhee perch on my fence, and I’m letting my sourdough starter feed before I use it for pizza dough and bread this week. But enough about this strange new world of nature and baking and musical hobbies. Let’s talk SEO.
This week I’m going to introduce you to two of Google’s tools that are most useful for people who do SEO, and then in the following weeks I’ll introduce you to a few more. Google has a TON of free tools, and without them I wouldn’t be able to do what I do. Which makes sense, considering the reason I do SEO in the first place is because of Google. Google takes and Google gives. It’s a Google world we live in.
Without further ado, let’s get started.
Google Analytics
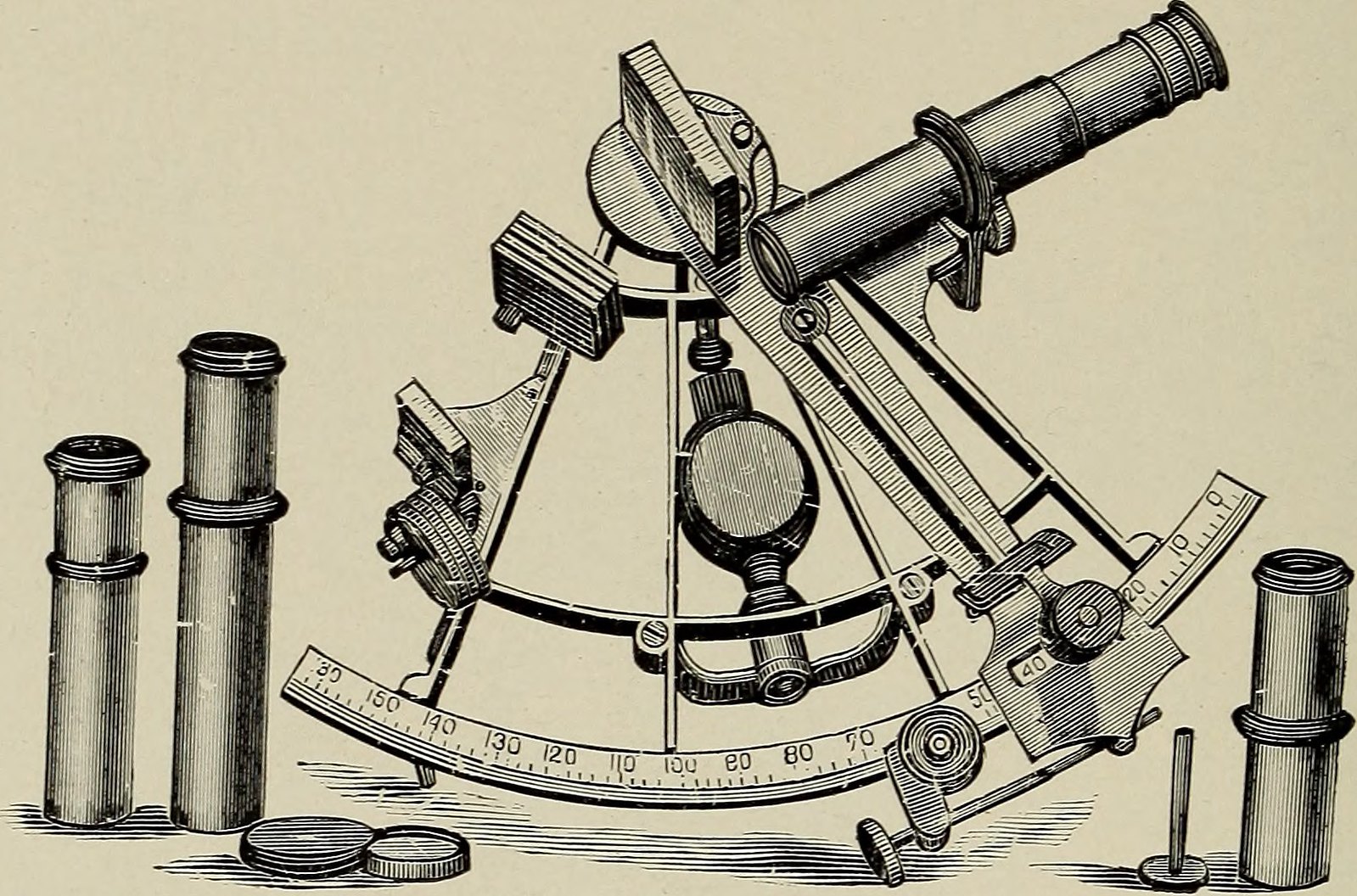
According to Google itself, “Google Analytics gives you the tools you need to better understand your customers.” Ok, but what does that actually mean, Google? Understand them, how?
According to Natalie at New Why (that’s me), “Google Analytics gives you some information about visits to your website, including time of day of each visit, the location of each person viewing your site, which pages were viewed, how each visitor found your site, the predicted gender and age of your web visitors, and some other information that may or may not be useful to you, and that you may or may not have to program in yourself.”
How does Google get this information, you ask? We install a special code from Google onto each page of our website, and this code allows them to track your web visitors. Without this code, there is no Google Analytics. With this code, you and Google both get a bunch of info about people who view your website.
Step One: Make Sure Google Analytics Is on Your Website
If you have Google Analytics on your website, you can skip to the next step two. If you don’t know whether or not Google Analytics is installed on your website, there’s an easy way to check. No matter what browser you use, you can see the code for every webpage you look at. Here’s where you do that in Chrome.
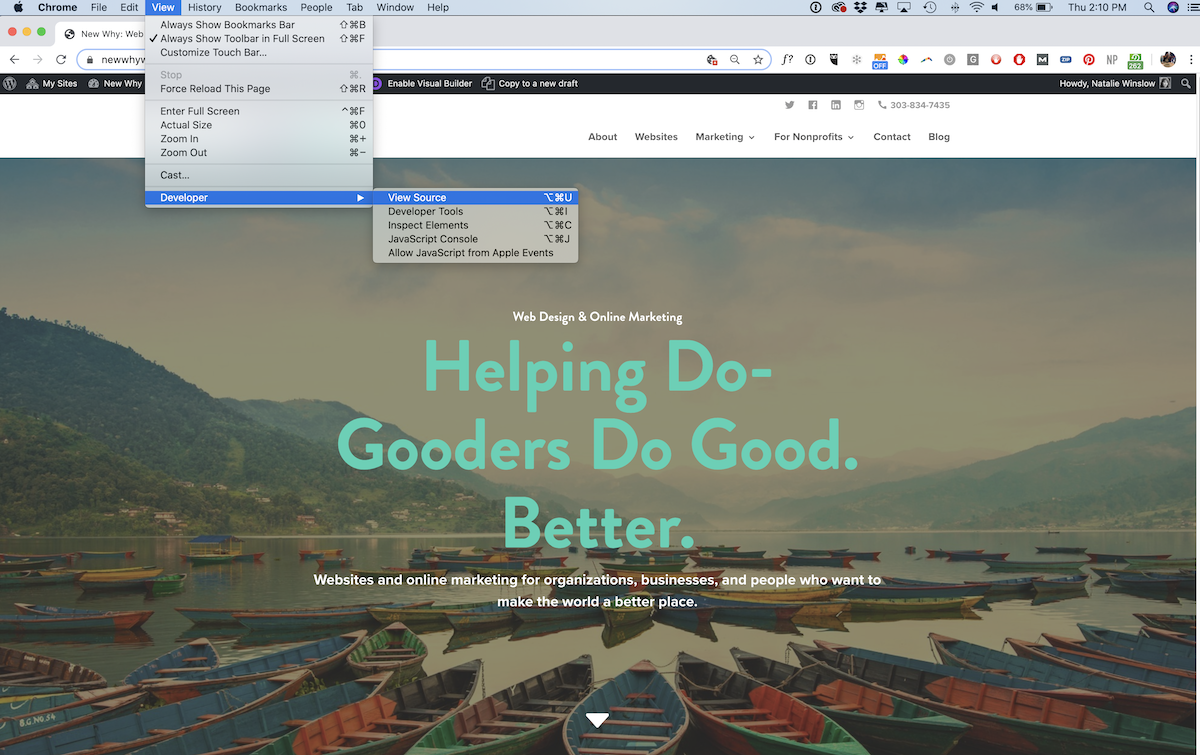
Once you’re in the code it will look ugly. Don’t worry, I’m not going to ask you to read the code. What you’ll do now is search on the page [command + F or CTRL + F] for UA-. If you see something with UA- and a number next to it, great. Google Analytics is installed on your site. If you see something that says UA-compatible, then maybe not. What you’ll do now is search the page for GTM-. If you see GTM- with a number next to it, then probably great. That means Google Tag Manager is installed on your site (more on that later), and hopefully Google Analytics is running through Google Tag Manager. If you don’t see GTM- or UA-, there’s a chance you do not have any Google Analytics code running on your website.
Confused yet? Good. You’ve entered the world of Google. It’s a strange and confusing place on this side of it.
If you found UA-# or GTM-# (insert real number for pound sign), then hopefully you know who put that code in your website and they can give you access to Google Analytics. If you didn’t find those numbers anywhere on your home page, then go ahead and create a Google Analytics account from scratch. Here are Google’s instructions on how to do that. If you find this confusing–and Google’s instructions are almost ALWAYS confusing–let me know, and I’ll help you out one-on-one.
Step Two: Upload an SEO Dashboard Created by an SEO Expert
I could walk you through every single part of Google Analytics, but this blog post is to just an overview, and that would get incredibly tedious for everyone involved. Not that I don’t want you to learn it. I do. Kind of. But there are lots of resources out there, including Google’s own training programs, that I encourage you to take advantage of.
So instead of training you on Google Analytics, I’m going to recommend you install this guy’s SEO dashboard. Here’s the link to the dashboard in Analytics; you just need to choose which website (if you have more than one in Analytics), and it will walk you through it.
While this dashboard is small, it will show you a quick overview of the traffic that comes to your website from Google search (and other search engines). You’ll see what devices people are using, what cities they most commonly are from, and what pages on your website they’re landing on. It will also show you goals, which are things you have to set up manually in Google Analytics. When I talk about Google Tag Manager in the next section, I’ll talk more about goals.
Step Three: Check Your Traffic
While the dashboard above will be helpful to see your search traffic, sometimes you want to know how much of your traffic comes from search and how much comes from other sources. For this go to Acquisition —> All Traffic —> Source/Medium. Here you can see where all your traffic comes from.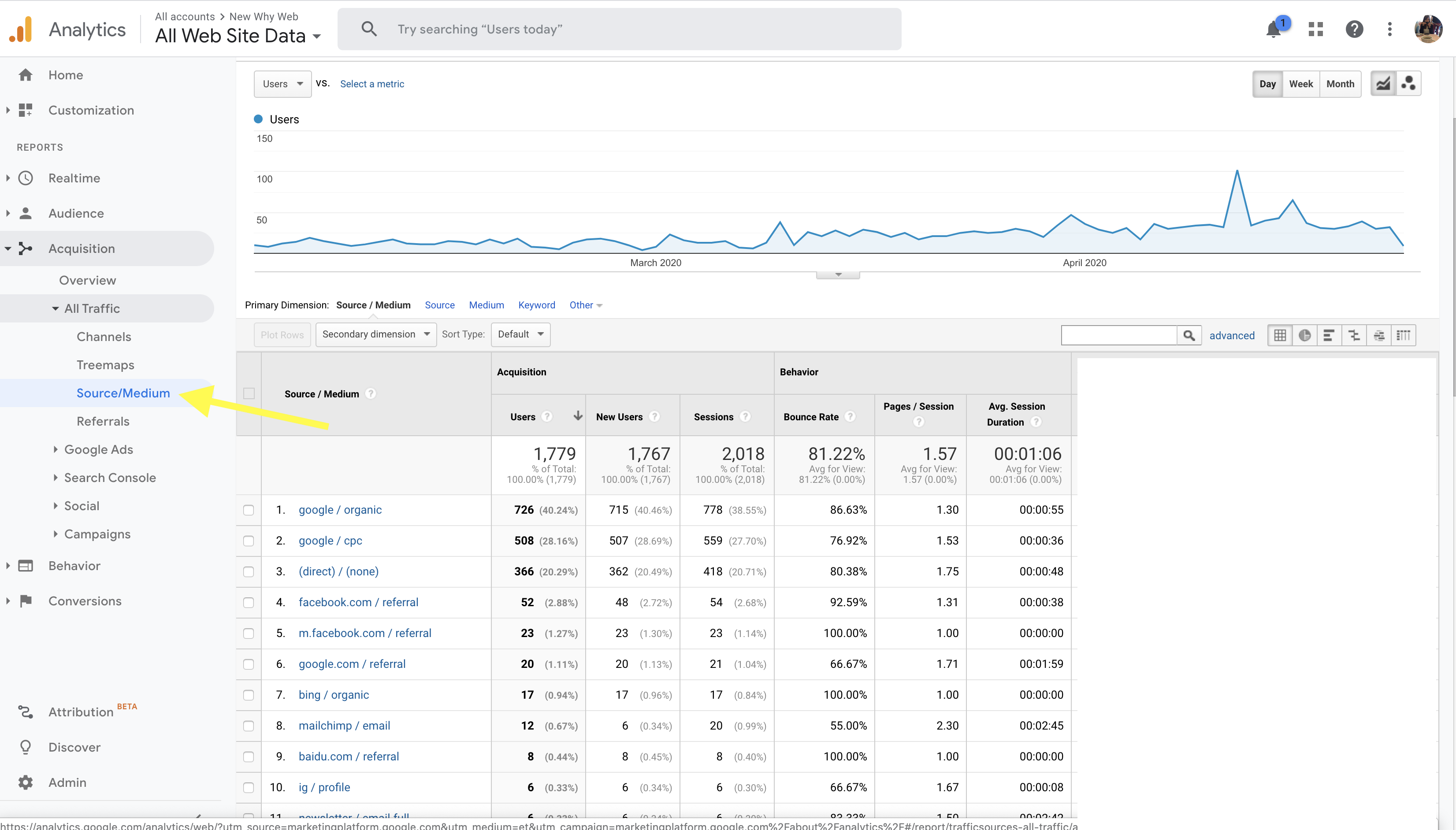
As you can see in this screenshot, our greatest source of traffic is google / organic search, which means our SEO efforts are working. Second up is google / cpc, better known as Google Ads. For many people, (direct) / (none) is the greatest source of traffic to their website, and this comes from people who are familiar with your site and go directly to your domain without searching anything or clicking on a link.
Sometimes these direct visits come from you or people in your organization: this is known as internal traffic. You can filter out this internal traffic so it doesn’t show up in your data by following the instructions here.
If you’re finding that google / organic isn’t producing much traffic, then you definitely need to work on your SEO. The greatest source of organic traffic to our website comes from our blogs. Blog writing can dramatically improve your presence in search, but it’s something you need to keep on doing. It’s cumulative, and you’ll see the results build up over time. We have blog posts that I wrote five years ago that still bring in a ton of search traffic to our website.
Also, whenever you see a traffic source that has / referral next to it, that’s traffic that comes from a link you have. That’s a great link to have because it brings traffic to your website, but that link also helps build your credibility to Google and then they will rank you higher in search because of that link. Never stop blogging, but don’t stop link building, either.
Alright, so now you have Google Analytics installed, you have a simple SEO dashboard in place, and you know how to look at your traffic sources. Great. Now I will dump you into the fire of Google Tag Manager.
Good luck.
Google Tag Manager
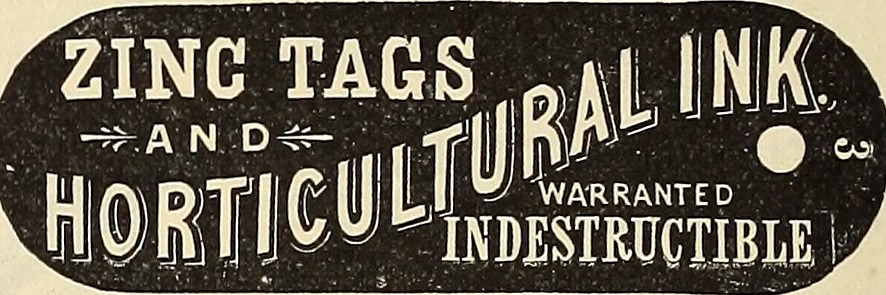
Google Tag Manager is my friend. Google Tag Manager is my foe. We have a complicated relationship.
According to Google, “Google Tag Manager delivers simple, reliable, easily integrated tag management solutions— for free.”
According to Natalie at New Why (again, that’s me), “Google Tag Manager is a platform that allows you to add certain kinds of tracking codes to your website without actually adding those codes to your website. Once you install Google Tag Manager onto your website, you can track all sorts of actions on your website through Google Tag Manager.”
I’m not sure whose explanation was more confusing. Okay, it was mine. At least Google’s was vague enough to seem inviting. Plus, they used the word free. Everyone loves free. Mine was just a circular explanation that didn’t explain anything. So instead of defining Google Tag Manager, I’m just going to explain to you how I use it, and why you might want to use it.
Why I Use Google Tag Manager
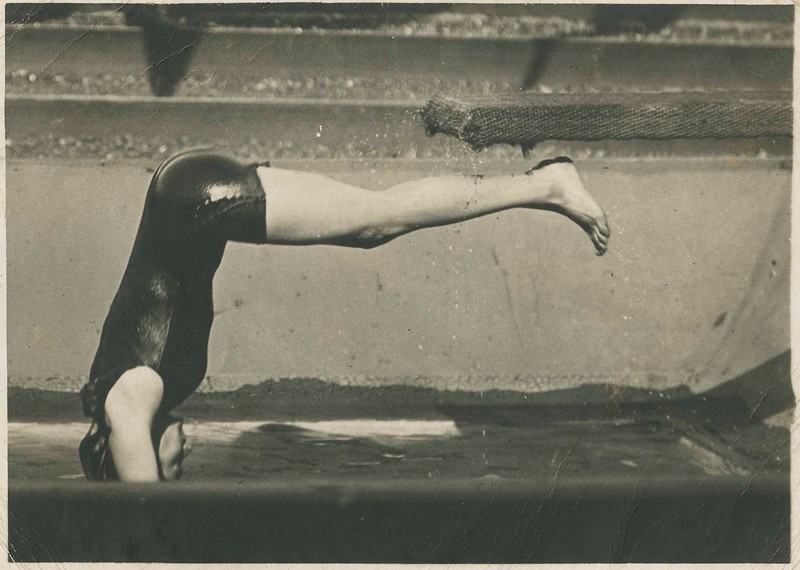
I like to be able to track how people use the websites I manage. I like to know what videos people watch (and how much time they spend watching them), what important links people click on, and where web traffic is coming from when they fill out a contact form.
While this can be done through Analytics, often involving some complex code that I have to install on a website that I may or may not have consistent access to, I can also get this data sent to Google Analytics from Google Tag Manager (GTM).
I can tell GTM to track video views, then they send that info to Analytics. I can tell GTM which links I think are important, and then each time someone clicks on that link on my website, GTM will send that info to Google Analytics. Then, this shows up for me in Google Analytics and I can look at this data along with my other website data. It’s nice. I like it.
But it’s not super easy or intuitive. Thankfully there are a lot of smart people out there whom I’ve learned from over the years to help me implement GTM in a way that’s helpful.
If you decide to use Google Tag Manager, you will install GTM code onto your website instead of Google Analytics code. But you’ll need to install Google Analytics code into GTM or else you will not get any of this stuff into Analytics.
Before you remove Google Analytics from your website, go ahead and set up an account in Google Tag Manager. They’ll walk you through the first basic steps, then give you tracking code and instructions on how to install it. This pops up as soon as you enter in your basic site info, but you can close this popup and come back to it later. In fact, please do that.
Before you install the code, set up your Google Analytics tag in Tag Manager. You can set all this stuff up before putting GTM on your website, so that once you remove Analytics code you have a seamless transition to GTM. Note: you must still have a Google Analytics account. You can’t only have Tag Manager. If you have Google Analytics on your site already, go into your code again (see above for “View Source”) and grab the entire UA-# that’s in your code.
Next, you’ll set up a new tag for Google Analytics. You’ll need to have it fire on Page Views, enter in the variable (your UA-# number), then create a trigger for All Page Views.
Here’s a video from Google that will walk you through what that looks like.
Now that you have Google Analytics set up to fire in Google Tag Manager, you can go ahead and install the GTM code onto your website and remove your Google Analytics code. Go to Admin, then under the container in the right column, click Install Google Tag Manager. That same code you saw at the beginning will pop up, and you can either insert it yourself in the code of your website, or you can send it to your web developer.
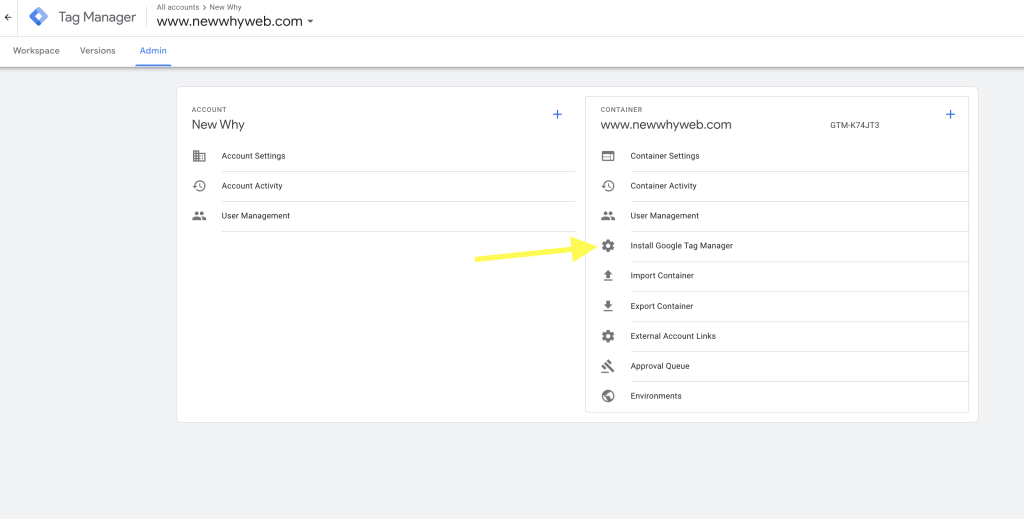 Woo hoo! GTM is running Analytics, the code is on your website, and you’re ready to do more. Now you can learn how to do the following:
Woo hoo! GTM is running Analytics, the code is on your website, and you’re ready to do more. Now you can learn how to do the following:
Track video views
Track contact form submissions
Track social media clicks (or any link click you want)
Track purchases (not for the faint of heart)
Every time you create an event in Google Tag Manager, that will show up in your Events in Google Analytics.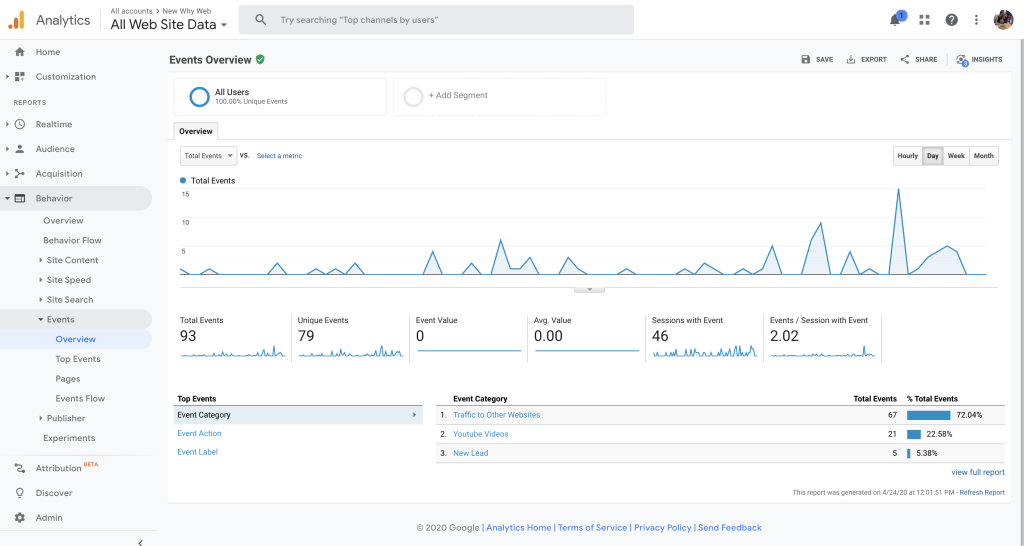 Now you have even more relevant data in Analytics – data that’s customized to you because you’re the one who asked for it. You can either keep these as events, or you can turn these event into goals in Analytics, and then you’ll see them show up in more of your data
Now you have even more relevant data in Analytics – data that’s customized to you because you’re the one who asked for it. You can either keep these as events, or you can turn these event into goals in Analytics, and then you’ll see them show up in more of your data
Confused? Great.
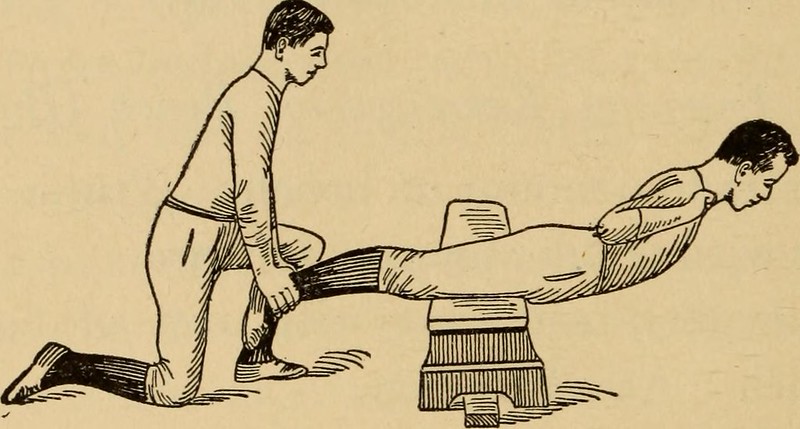
It can be confusing. Believe me, I know. I don’t find Google’s support articles to be helpful at all, so if you need help with this stuff please check out the other resources I’ve cited above or reach out to us.
We also install and set up Google Tag Manager for businesses and organizations, so if you’d like a quote on that, shoot me an email and we can discuss.
TL;DR

Google Analytics shows you information about your web traffic.
Google Tag Manager allows you to easily ask Analytics for specific data about your web traffic – data that you choose to collect because it’s beneficial to you, not because it’s Google’s default.
Don’t forget to check out our other blog posts in this series, and let us know if there are any SEO topics you’d like us to cover!
Other than the very first photo, which is by Lachlan Donalds, all these very strange old photos are from the public domain, via Flickr.
Have something to say?